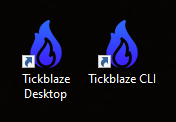Installing the Software
Download the Tickblaze platform installation file
After you have signed up for the Tickblaze free trial or purchased a Tickblaze subscription, go to the member's website page referenced in the on-boarding email. Log in to your account and navigate to the downloads page. Then, download the installation file to your computer "Downloads" folder.
Software installation process
1.After you have downloaded the Tickblaze software installation file as instructed above, go to the Downloads folder in your computer and locate the "Tickblaze.Setup_2.0.0.43-rc.137" (or similar) file.
2.Double-click on the "Tickblaze.Setup_2.0.0.43-rc.137" (or similar) file name.
3.If Windows asks for your permission to run the installer program, select "Yes".
4.When the software installer window appears (similar to that shown below), click on the "Next" button and follow the instructions until the installation process completes.
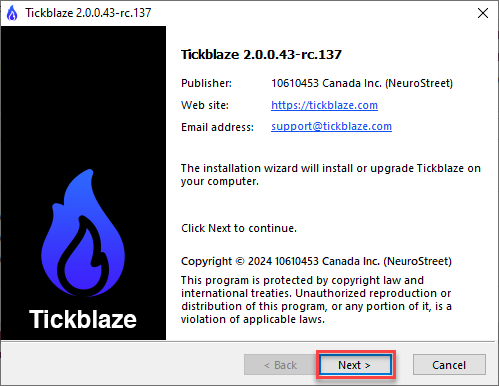
5.The last step of the installation process has the option to start the platform upon clicking on the "Finish" button (shown below). If you don't wish to start the platform at that time, uncheck the "Start Tickblaze right now" checkbox on the installer window before clicking on the "Finish" button.
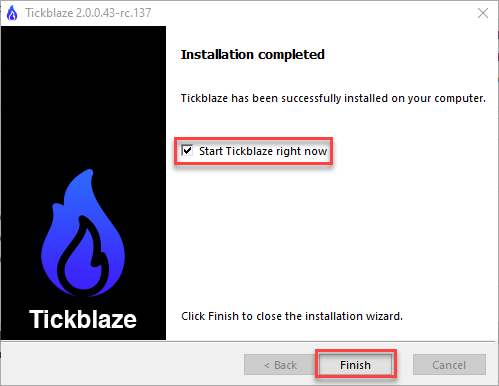
6.The installation process will place Tickblaze software launch icons on your computer desktop for the "Tickblaze Desktop" and the "Tickblaze CLI" components (shown below), when it completes. The "Tickblaze Desktop" icon is used to launch the Tickblaze platform software. The "Tickblaze CLI" icon is used to launch the Tickblaze Command Line Interface component. For more information on the CLI, go to About the Tickblaze CLI.